Abha Ghildiyal
NextJS
Tensorflow
NodeJS
Drizzle
Bio
A Passionate Software Developer from India 🇮🇳
Lost in the mystique of a piano's melody 🎹
Work History
AI Intern
WINNIIO AB
SWE Intern
National Physical
Laboratory | CSIR
Mastering GitHub Commands: A Guide for Developers
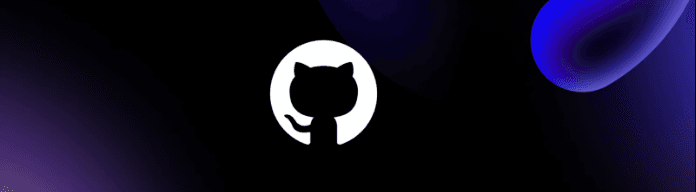
GitHub is an essential tool for developers, providing a platform for version control and collaboration. Understanding the core commands can significantly improve your workflow. In this guide, we'll explore the most crucial GitHub commands, from cloning a repository to pushing changes.
Getting Started with GitHub
Before diving into GitHub commands, ensure you have Git installed on your machine. You can download and install Git from here.
Once installed, you can configure Git with your username and email:
git config --global user.name "Your Name" git config --global user.email "your.email@example.com"
Cloning a Repository
Cloning a repository copies it to your local machine, allowing you to work on it offline. Use the following command to clone a repository:
git clone https://github.com/username/repository.git
Replace username and repository with the appropriate GitHub username and repository name.
Navigating to Your Repository
After cloning, navigate to your repository's directory:
cd repository
Checking Repository Status
To see the status of your repository, use:
git status
This command shows any changes, untracked files, and the current branch.
Adding Changes
When you modify files, you need to add them to the staging area before committing. Use the following command to add a specific file:
git add filename
To add all changes, use:
git add .
Committing Changes
Once your changes are staged, commit them with a message describing what you've done:
git commit -m "Your commit message"
Pushing Changes
To push your committed changes to the remote repository, use:
git push origin branch-name
Replace branch-name with the branch you're working on, usually main or master.
Pulling Changes
To fetch and merge changes from the remote repository to your local machine, use:
git pull origin branch-name
This command ensures your local repository is up-to-date with the remote repository.
Creating a New Branch
Branching allows you to work on features or fixes independently from the main codebase. Create a new branch with:
git checkout -b new-branch-name
Switching Branches
To switch to an existing branch, use:
git checkout branch-name
Merging Branches
Once you've completed your work on a branch, you can merge it into another branch (typically main). First, switch to the branch you want to merge into:
git checkout main
Then, merge the changes:
git merge branch-name
Resolving Conflicts
During a merge, you might encounter conflicts. Git will mark the conflicts in the affected files. Open these files, resolve the conflicts, then add and commit the resolved files:
git add filenamegit commit -m "Resolved merge conflict in filename"
Deleting a Branch
After merging, you can delete the branch with:
git branch -d branch-name
If the branch hasn’t been merged yet and you still want to delete it, use:
git branch -D branch-name
Conclusion
Understanding and mastering these GitHub commands will enhance your ability to manage code, collaborate with others, and streamline your development process. Whether you're working on solo projects or contributing to large-scale open-source endeavors, these commands form the foundation of effective version control.
Happy coding!


